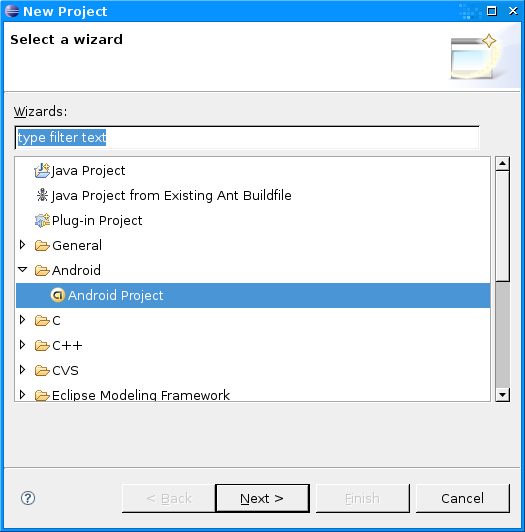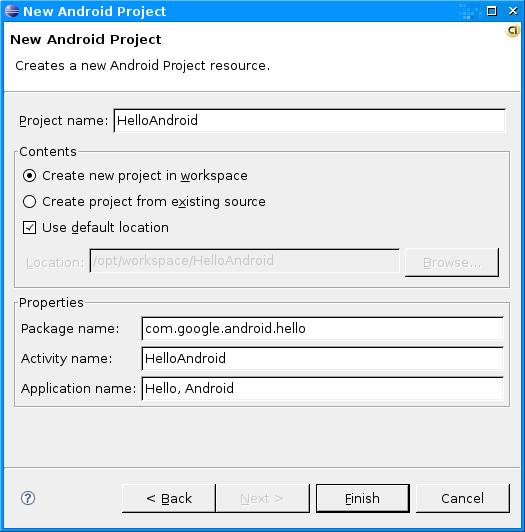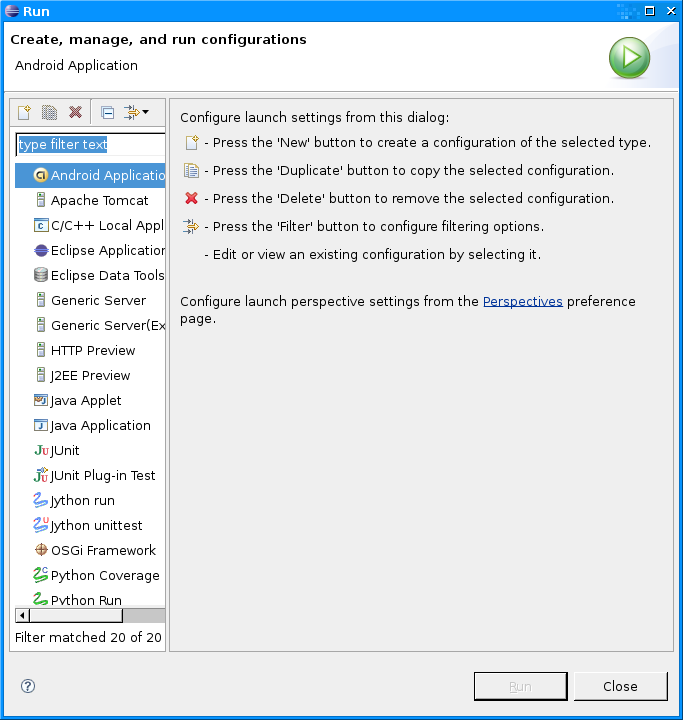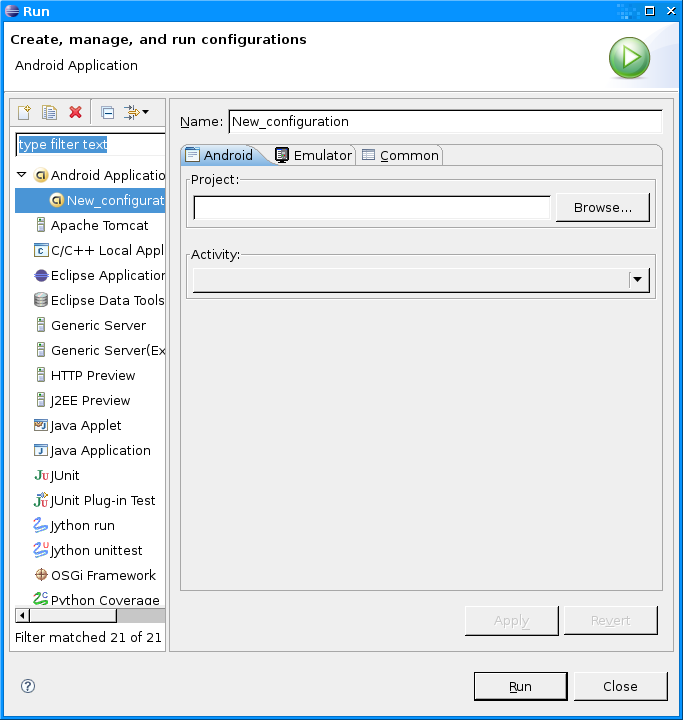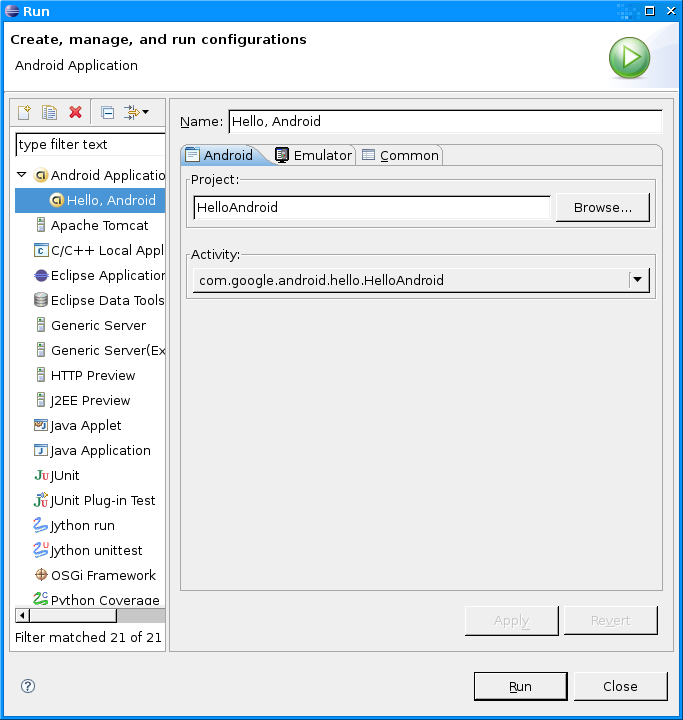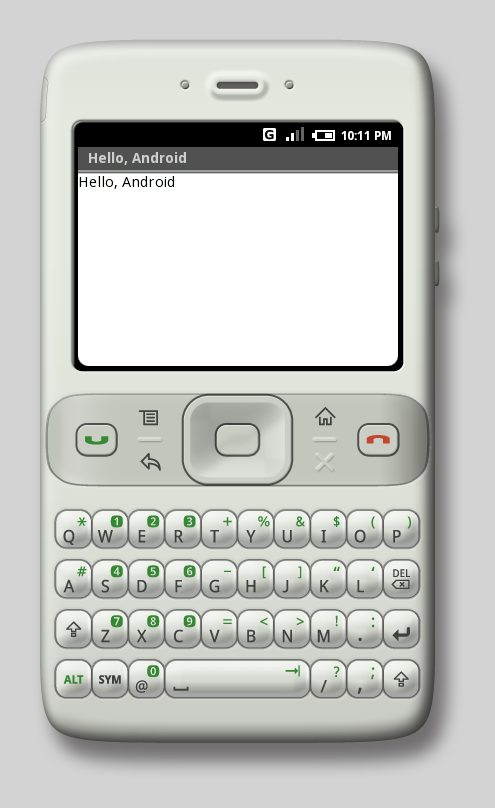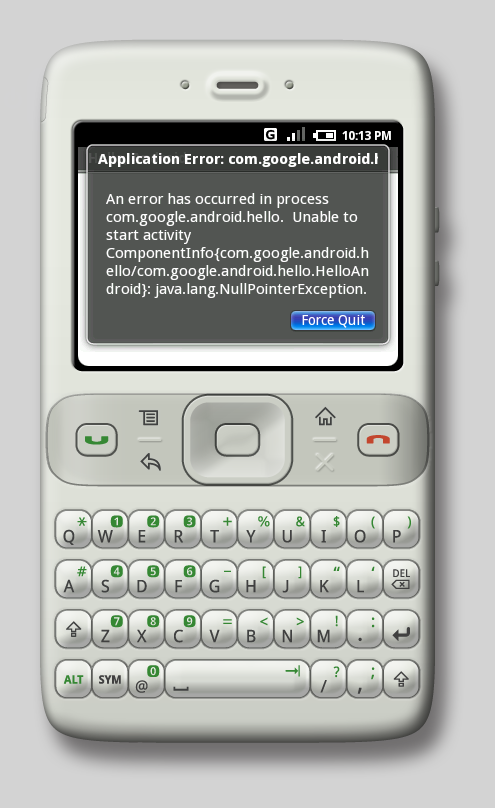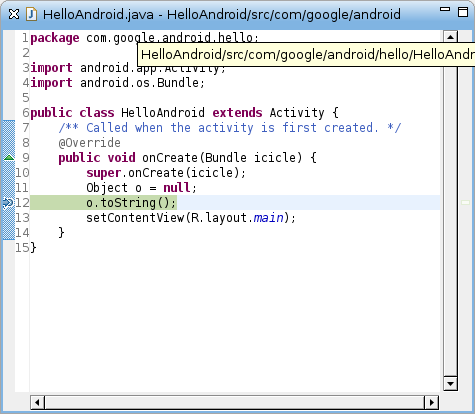-- 发布时间:2/21/2008 12:26:00 AM
-- [分享] Google 手机操作系统 Android 开发教程
第一部分:安装SDK
这里介绍如何安装Android的SDK开发包和配置开发环境。如果你还没有下载SDK,点击下面的链接开始。
系统和软件配置要求
要通过Android SDK中提供的代码和工具进行Android应用程序的开发,需要一个合适的用于开发的电脑和合适的开发环境,具体要求如下:
支持的开发环境
Eclipse
Eclipse 3.2,3.3(Europa)
Android开发工具插件(可选)
其他的开发环境或者IDE
JDK5.0或者JDK6.0(仅有JRE是不够的)
安装SDK
下载好SDK包后,将zip文件解压缩至合适的地方。在下文中,我们默认你的SDK安装目录为$SDK_ROOT 你可以选择将$SDK_ROOT/tools加入到你的路径中
1.Linux下,打开文件~/.bash_profile或者~/.bashrc,找到设定PATH环境变量的一行,将$SDK_ROOT/tools的完整路径加入其中。如果没有找到设定PATH变量的行,你可以自己添加一行:
export PATH=${PATH}:<你的$SDK_ROOT/tools的完全路径>
2.Mac下,在你的home目录中找到文件.bash_profile,和Linux的一样处理。如果还没有在机器上设定这个文件,你可以创建一个.bash_profile文件。
3.Windows下,右键点击【我的电脑】,选择【属性】,在【高级】页中,点击【环境变量】按键,在弹出的对话框中双击“系统变量”中的变量“Path”,将$SDK/tools的完全路径加入其中。
通过将$SDK/tools加入系统路径,在运行adb和其它一些命令行工具时就不需要键入完全路径名了。需要注意到是,当你升级了SDK后,如果安装路径有变动的话,不要忘记了更新你的PATH变量的设置,将其指向变动后的路径。
安装Eclipse插件(ADT)
如果你选择Eclipse作为Android的开发环境,可以安装一个专门为Android定制的插件:Android Development Tools(ADT),ADT插件集成
了对Android工程和工具的支持,它包含了大量功能强大的扩展,使得创建、运行、调试Android程序更简单更快捷。
如果你不打算使用Eclipse,那么就不需要下载或者安装ADT插件。
为了下载和安装ADT插件,请按照下面的步骤设置Eclipse的远程更新站点:
1.启动Eclipse,依次选择Help > Software Updates > Find and Install....
 此主题相关图片如下:
此主题相关图片如下: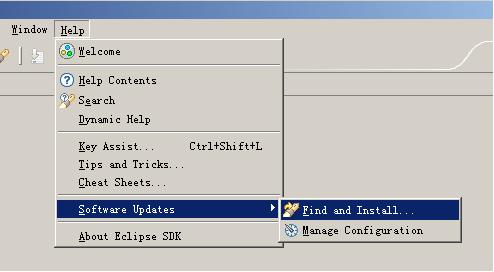
2.在弹出的窗口中,选择Search for new features to install,然后点击Next
3.点击New Remote Site
4.在弹出的对话框中,为远程站点输入一个自定义的名字(例如:Android Plugin),然后输入下面的内容作为其默认的URL:然后点击OK
https://dl-ssl.google.com/android/eclipse/
5.现在你应该可以在搜索列表中看见刚才新加入的站点了(默认已经选中了),点击Finish
6.在随后的Search Results对话框中,选中Android Plugin > Eclipse Integration > Android Development Tools,然后点击Next
7.阅读许可协议,然后选择Accept terms of the license agreement,点击Next
8.点击Finish
9.ADT插件没有signed,在安装过程中会弹出确认窗口,你只需要点击 Install All就可以了
10.重启Eclipse
11.重启后,在Eclipse的Preferences中指定SDK的路径:
a.选择Window > Preferences...打开Preference的面板。(Mac OS X:Eclipse > Preferences)
b.在左侧的面板中选择Android
c.在主面板中,点击Browse...定位到SDK的目录
d.点击Apply,然后点击OK
更新ADT插件
按照下面的步骤将你的ADT插件升级到最新版本:
1.选择Help > Software Updates > Find and Install...
2.选择Search for updates of the currently installed features,然后点击Finish
3.如果ADT插件有任何更新,选择并且安装
 此主题相关图片如下:
此主题相关图片如下: